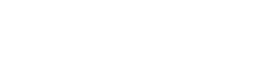- Determine what type of code snippet you have: There are generally three types of code snippets you might have – functions, CSS, and HTML.
- Locate the appropriate file: Once you know what type of code snippet you have, you need to locate the appropriate file to add it to.
- For functions: You will need to add the code to your theme’s functions.php file or a custom plugin file.
- For CSS: You will need to add the code to your theme’s style.css file or a custom CSS file.
- For HTML: You will need to add the code to the appropriate template file, such as page.php, single.php, or archive.php.
- Open the file for editing: Once you have located the appropriate file, you can open it for editing.
- If you are using the WordPress theme editor, you can navigate to Appearance > Theme Editor in the WordPress admin area, select the appropriate file from the list of files on the right, and edit it in the editor.
- If you are using an FTP client or cPanel’s file manager, you can navigate to the appropriate directory and open the file in a text editor like Notepad or Sublime Text.
- Add the code snippet: Copy and paste the code snippet into the appropriate location in the file.
- For functions: You can add the code snippet to the end of the functions.php file, before the closing PHP tag (?>).
- For CSS: You can add the code snippet to the end of the style.css file, before the closing CSS bracket (}).
- For HTML: You will need to add the code snippet to the appropriate location in the template file, depending on where you want the code to appear.
- Save the file: Once you have added the code snippet, save the file and refresh your website to see the changes.
- Test your website: It’s always a good idea to test your website thoroughly after adding any code snippets to make sure they are working as expected.
Note: Always make a backup of the file before making any changes to it, in case something goes wrong and you need to restore the original file.