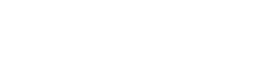WooCommerce is a popular e-commerce plugin for WordPress that allows you to sell products and services on your website. The orders table in the WooCommerce backend displays all the orders that have been made on your website. By default, this table includes information such as the order number, customer name, date, status, and total amount. However, you may want to add custom columns to this table to display additional information.
Here are the steps to add a custom column to the WooCommerce orders table:
Create a function to add the column
The first step is to create a function that adds the custom column to the orders table. You can add this function to your theme’s functions.php file or to a custom plugin. Here’s an example function:
// Add custom column to WooCommerce orders table
function wpd_add_custom_column_to_orders_table( $columns ) {
$columns['custom_column'] = __( 'Custom Column', 'woocommerce' );
return $columns;
}
add_filter( 'manage_edit-shop_order_columns', 'wpd_add_custom_column_to_orders_table' );In this function, we’re using the manage_edit-shop_order_columns filter to add a custom column called “Custom Column” to the orders table. You can change the name of the column to whatever you like.
Populate the column with data
The next step is to populate the custom column with data. To do this, we’ll create another function that uses the manage_shop_order_posts_custom_column hook. Here’s an example function:
// Populate custom column in WooCommerce orders table
function wpd_populate_custom_column_in_orders_table( $column ) {
global $post;
if ( 'custom_column' === $column ) {
echo 'Custom data for order ' . $post->ID;
}
}
add_action( 'manage_shop_order_posts_custom_column', 'wpd_populate_custom_column_in_orders_table' );In this function, we’re using the manage_shop_order_posts_custom_column hook to populate the custom column with data. We’re checking if the column is our custom column using the $column parameter. If it is, we’re using the $post global variable to get the order ID and display custom data for that order.
Make the column sortable
If you want to make the custom column sortable, you can use the manage_edit-shop_order_sortable_columns filter to add it to the list of sortable columns. Here’s an example:
// Make custom column sortable in WooCommerce orders table
function wpd_make_custom_column_sortable_in_orders_table( $columns ) {
$columns['custom_column'] = 'custom_column';
return $columns;
}
add_filter( 'manage_edit-shop_order_sortable_columns', 'wpd_make_custom_column_sortable_in_orders_table' );In this function, we’re using the manage_edit-shop_order_sortable_columns filter to make the custom column sortable. We’re adding it to the list of sortable columns and using the same column name for the sorting parameter.
That’s it! With these three steps, you can add a custom column to the WooCommerce orders table, populate it with data, and make it sortable. You can customize the column name and the data that is displayed to suit your needs.